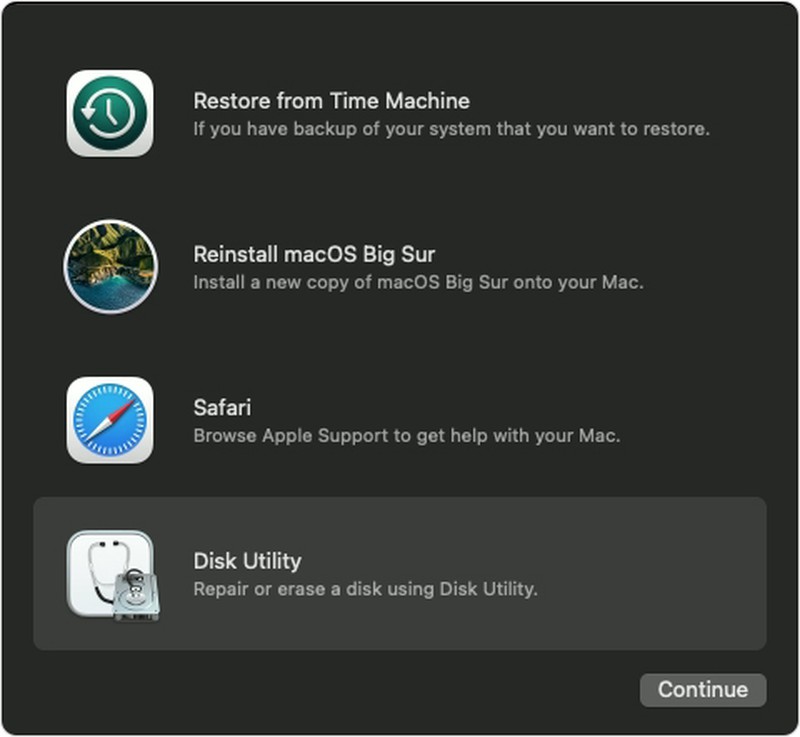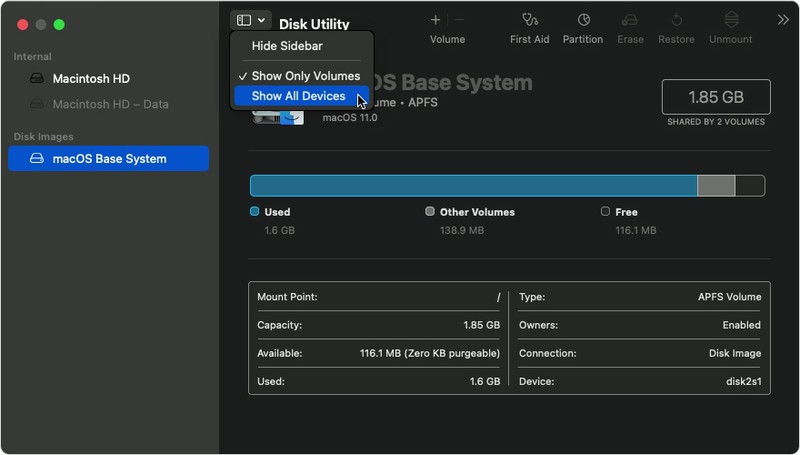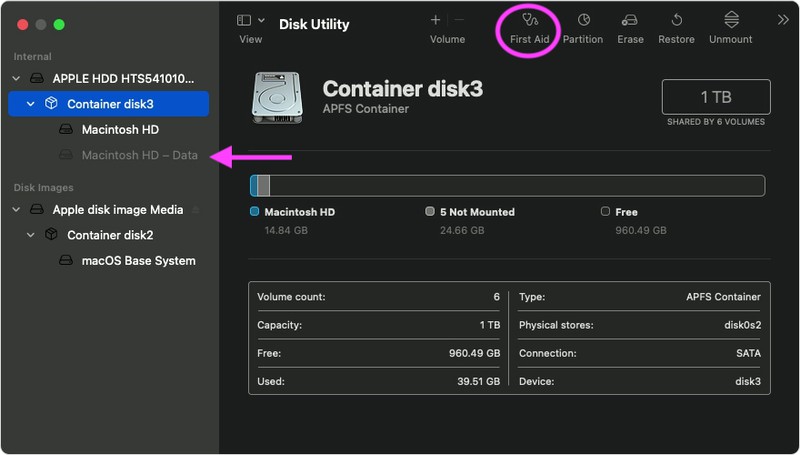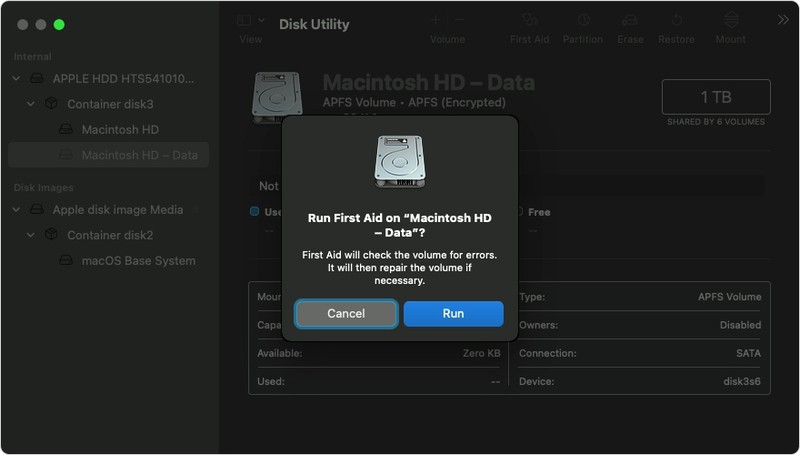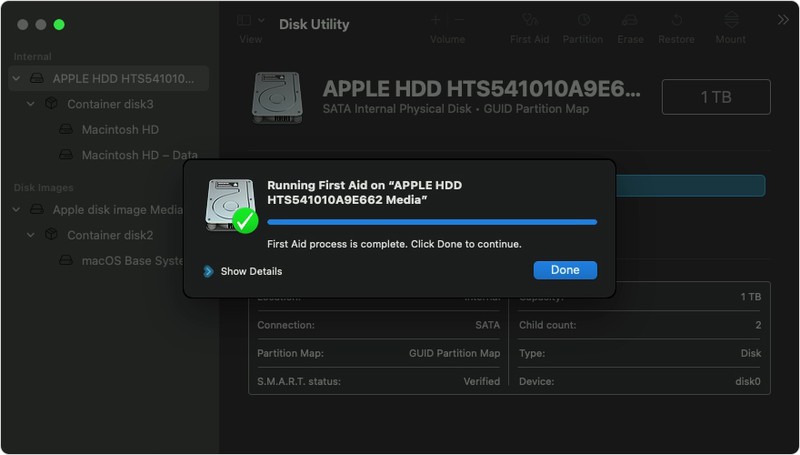An Samhain seo, thug Apple isteach a chéad phróiseálaí ó theaghlach Apple Silicon - is é sin an sliseanna M1. Ní hamháin gur céim mhór í seo don fathach California, ach freisin d'fhorbróirí agus d'úsáideoirí. Is í an fhadhb is mó sna feidhmchláir - ní féidir feidhmchláir clasaiceacha atá scríofa do Intel a rith ar an M1 mar gheall ar an ailtireacht éagsúil, agus is gá an t-aistritheoir cód Rosetta 2 a úsáid. Ina theannta sin, rinneadh athruithe a bhaineann le roghanna freisin. sula dtosaíonn tú ar an gcóras oibriúcháin - mar shampla ní féidir leat dul isteach i mód Aisghabhála macOS, áit ar féidir an diosca tosaithe a dheisiú, ar an mbealach clasaiceach. Mar sin, conas é a dhéanamh?
D'fhéadfadh sé a bheith suim agat

Conas diosca tosaithe ar Mac a dheisiú le M1
Más gá duit an diosca tosaithe a dheisiú ar do ghléas macOS, mar, mar shampla, nach féidir leat dul isteach sa chóras, ní mór duit dul chuig mód Aisghabhála macOS ar dtús. Ar ríomhairí Intel-bhunaithe, d'fhéadfá modh Aisghabhála macOS a chur isteach trí Command + R a choinneáil síos agus an gléas á tosaithe, ar phróiseálaithe M1, tá an próiseas mar seo a leanas:
- Gcéad dul síos, tá sé riachtanach go bhfuil do Mac le M1 chuaidh siad as. Mar sin cliceáil ar an mbarr ar chlé -> Múch…
- Nuair a bheidh an nós imeachta thuas déanta agat, fan go dtí an scáileán ní dubhaíonn.
- Tar éis shutting go hiomlán síos ar an Mac arís cas ar aghaidh leis an gcnaipe, ar aon nós cnaipe ná lig dul.
- Coinnigh an cnaipe cumhachta go dtí go ndealraíonn sé scáileán roghanna réamhsheolta.
- Ar an scáileán seo ní mór duit tapáil ar deilbhín fearas.
- Bogfaidh sé seo isteach sa mhód tú Aisghabháil macOS, áit a osclaíonn tú Fóntais Diosca.
- In Disk Utility, ansin ag an mbarr ar chlé, cliceáil ar Taispeáint.
- Tar éis sin, osclófar roghchlár anuas inar féidir leat a roghnú Taispeáin gach gléas.
- Sa roghchlár ar chlé, anois cliceáil ar do tosaithe diosca, a bhfuil fadhb agat leis.
- Nuair a bheidh sé aibhsithe sa bharra uirlisí barr, cliceáil ar Tarrtháil.
- Osclófar fuinneog eile ina cliceáil ar Tosaigh agus lean na treoracha ar an scáileán.
- Nuair atá gach rud déanta, sconna ar deireadh Críochnaigh.
Má chuireann Disk Utility in iúl duit go bhfuil an diosca deisithe, déantar gach rud. Is féidir leat an gléas a atosú ar an mbealach clasaiceach agus a fheiceáil má thosaíonn sé suas go breá. Seachas sin, beidh sé riachtanach gníomhartha eile a dhéanamh, sa chás is measa, b'fhéidir fiú suiteáil nua den chóras iomlán. Tá deisiú diosca úsáideach murar féidir leis an gcóras oibriúcháin macOS tosú tar éis tosaithe, nó má bhíonn fadhbanna eile agat leis an diosca agus tú ag obair.
- Is féidir leat táirgí Apple nua-thionscanta a cheannach, mar shampla, ag Ailse, Éigeandáil Soghluaiste nó u iStores