Má tá níos mó ná táirge amháin agat ón bhfathach ó Chalifornia, is cinnte go bhfuil a fhios agat cé chomh foirfe is atá na gléasanna seo go léir nasctha – cibé an bhfuilimid ag caint faoi fhón, táibléad, ríomhaire nó cúlpháirtí cliste. Úsáideann Apple an mana "It just works" dá chuid táirgí go léir, áit nach gá duit mar úsáideoir deiridh a bheith buartha faoi rud ar bith agus tá sé chomh réidh sin aistriú idir gléasanna go mbraitheann tú uaireanta go bhfuil tú ag obair i gcónaí ar an gcéanna. táirge. In ainneoin simplíocht an éiceachórais, níl a fhios ag gach duine conas é a úsáid go hiomlán, mar sin san Airteagal seo foghlaimfimid roinnt cleasanna.
D'fhéadfadh sé a bheith suim agat
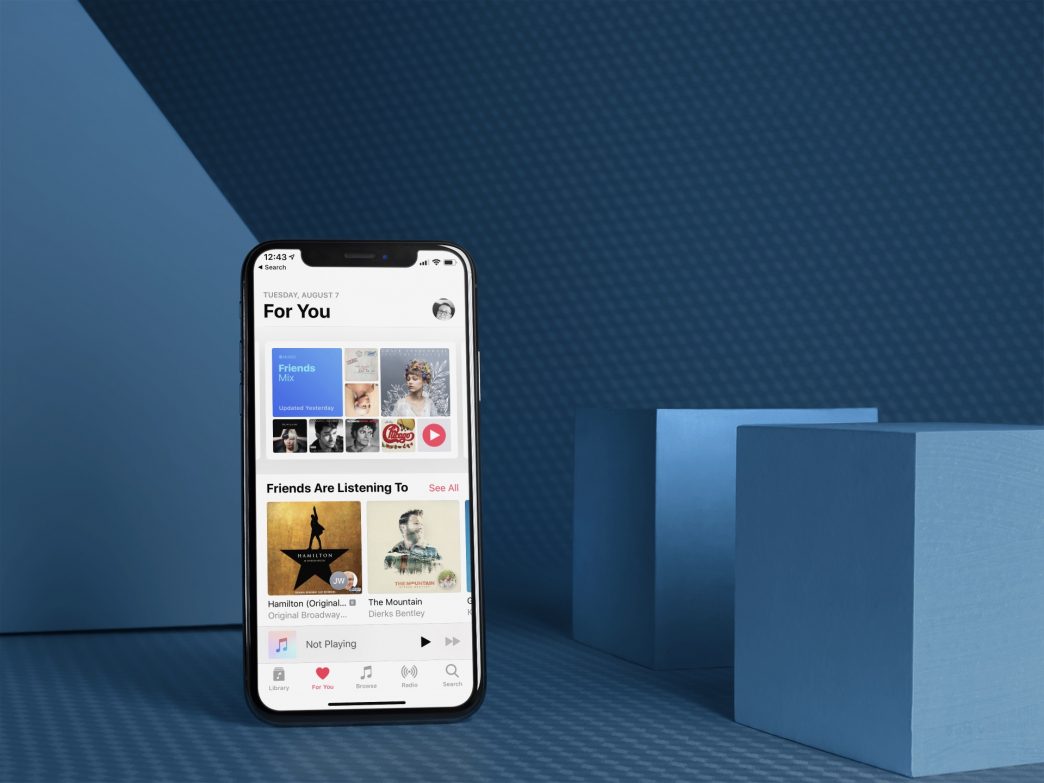
Do Mac a dhíghlasáil le Apple Watch
Má chuireann tú do Mac nó MacBook a chodladh, ní mór duit pasfhocal a chur isteach nuair a dhúisíonn tú arís é, nó, i gcás MacBooks níos nuaí, fíordheimhniú le Touch ID. Ach tá bealach eile i bhfad níos tapúla chun do ríomhaire a dhíghlasáil go litriúil i bhfaiteadh na súl gan a bheith ort pasfhocal a chur isteach - le Apple Watch ar. Chun an díghlasáil a shocrú, roghnaigh ar an Mac Deilbhín Apple -> Roghanna Córais -> Slándáil & Príobháideachas, agus ar an gcárta Go ginearálta roghnaigh Díghlasáil do Mac agus apps le do Apple Watch. Níl le déanamh agat ach an ríomhaire codlata a mhúscailt, an t-uaireadóir a thabhairt níos gaire dó, agus tá tú críochnaithe. Ar an mbealach seo, is féidir leat suiteáil feidhmchlár nó roinnt athruithe ar shainroghanna an chórais a cheadú freisin, le deimhniú beidh ort an t-uaireadóir a úsáid brúigh an cnaipe taobh faoi dhó. Mar sin féin, ní mór roinnt coinníollacha a chomhlíonadh chun an próiseas a chur i gcrích. Ar dtús, ní mór an Apple Watch a nascadh leis an iPhone. Ina theannta sin, ní mór Wi-Fi agus Bluetooth a bheith ar an Mac, agus ní mór an dá fheiste a shíniú isteach faoin Apple ID céanna, agus ní mór fíordheimhniú dhá fhachtóir a bheith cumasaithe don chuntas. I gcás an Apple Watch féin, tá sé riachtanach freisin go bhfuil siad daingnithe ag cód. Tá sé riachtanach freisin a chomhlíonadh a dhíghlasáil ceanglais an chórais maidir le leanúnachas idir táirgí Apple.
Apple Watch a dhíghlasáil le iPhone
Is fíor nach bhfuil sé an-áisiúil cód an faire a chur isteach ar thaispeántas beag do ghrúpa áirithe daoine, ach smaoinigh Apple ar na húsáideoirí seo freisin. Glasann an Apple Watch gach uair a thógann tú as do chaol na láimhe é, agus caithfidh tú an cód a chur isteach arís tar éis duit é a chur air. Mar sin féin, má théann tú isteach sa app ar do iPhone Féach, áit a bhogann tú go dtí an rannóg ceo a cas tú ar lasc Díghlasáil ó iPhone, ansin tugtar aire duit. Ina dhiaidh sin, díghlasálann tú iad go simplí nuair a chuireann tú ar do chaol na láimhe iad agus in aice leo go traidisiúnta údaraíonn tú tú féin ag úsáid cód nó cosaint bhithmhéadrach ar do iPhone. Ní gá duit pasfhocal a chur isteach ar thaispeántas beag an uaireadóra, rud atá úsáideach go cinnte.
Athraigh ceol go tapa ó iPhone go HomePod
In ainneoin nach ndíoltar HomePods go hoifigiúil i bPoblacht na Seice, tá dornán daoine sa tír fós a bhfuil na feistí seo acu. Más mian leat ábhar a imirt orthu nach bhfuil in Apple Music, Podchraoltaí, nó nach bhfuil stóráilte i do leabharlann iTunes, beidh ort AirPlay a úsáid chun é sin a dhéanamh. Ach mura bhfuil tú ag iarraidh do ghuthán a dhíghlasáil, agus ag an am céanna ag iarraidh an ceol a bhfuil tú ag éisteacht leis a athrú leis an gcainteoir, tá an réiteach iontach éasca. Ar dtús, déan cinnte gur iPhone é ceangailte leis an líonra Wi-Fi céanna leis an HomePod, ina dhiaidh sin is leor coinnigh do ghuthán thar barr an HomePod. Ba chóir go dtosódh an ceol ag imirt go díreach ón gcainteoir.
D'fhéadfadh sé a bheith suim agat
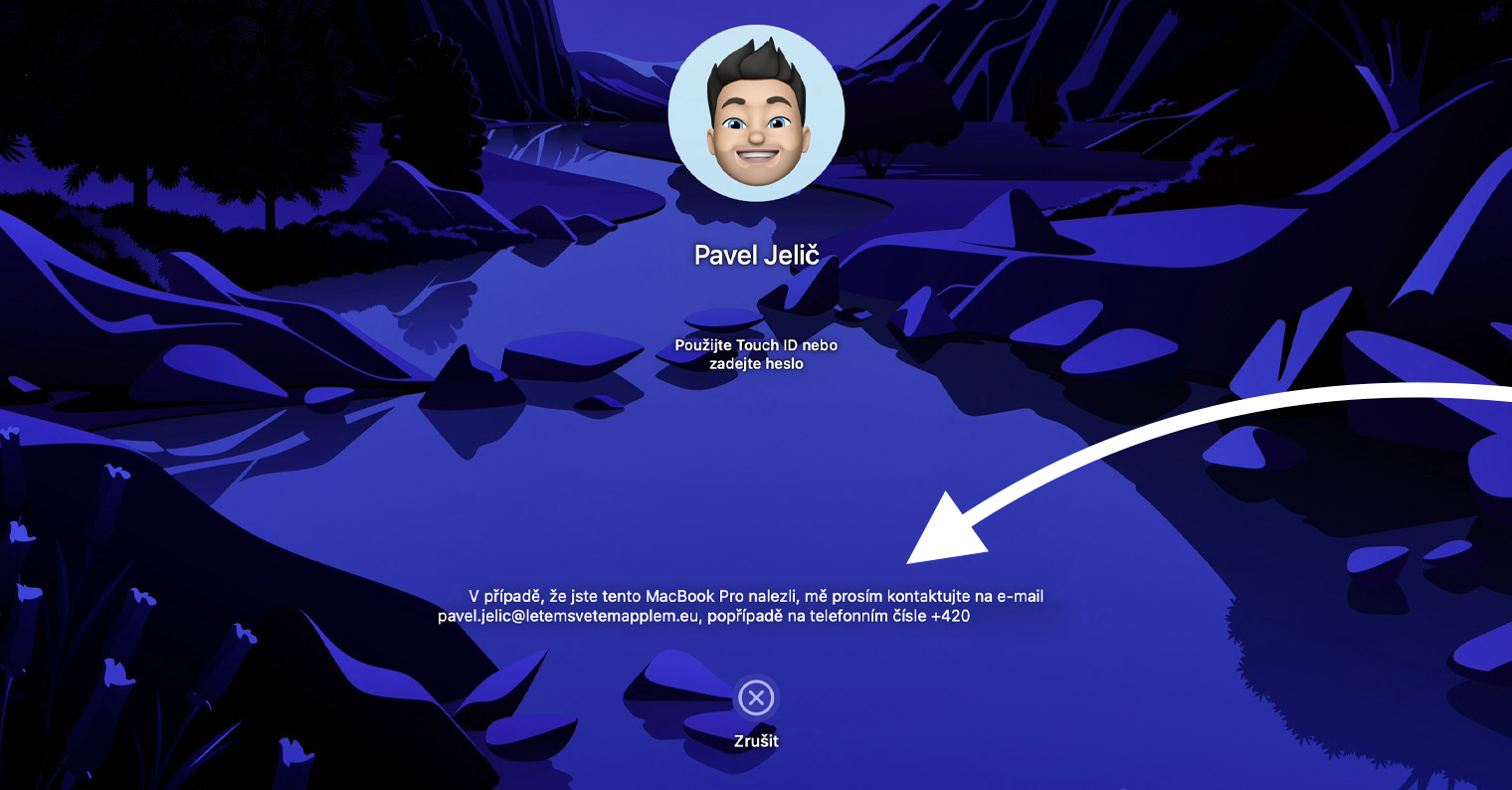
Brath ceallraí AirPods díreach ar do chaol na láimhe
Ní fhágtar fiú cluasáin Apple taobh thiar i gcomhar le táirgí eile. Tar éis nascadh le iPhone nó iPad, péireáil siad go huathoibríoch le do chuid feistí go léir atá logáilte isteach i iCloud, tar éis duit an cás a oscailt in aice leis an bhfón cliste nó an táibléad, is féidir leat stádas ceallraí na gcluasán agus an bhosca muirir a fháil amach. Ach cad atá le déanamh má tá tú ag éisteacht le ceol go díreach ó d'uaireadóir, nó mura mbraitheann tú gur mhaith leat do ghuthán a tharraingt amach? Ag an bpointe sin, níl le déanamh ach bogadh chuig do Apple Watch ionad rialaithe, agus tar éis cnagadh ar deilbhín ceallraí chomh maith leis an luach i gcéatadán an faire, tabharfaidh tú faoi deara freisin stádas ceallraí do AirPods, idir na cluasáin ar dheis agus ar chlé.
Aistriú uathoibríoch AirPods idir gléasanna
Ag tosú le iOS 14, iPadOS 14, agus macOS 11 Big Sur, is féidir leat aistriú fuaime uathoibríoch a shocrú le haghaidh AirPods (2ú glúin), AirPods Pro, AirPods Max, agus roinnt samhlacha Beats níos nuaí ar leithligh ar gach feiste. Mar shampla, má tá tú ag éisteacht le ceol ar an iPhone, ansin tagann tú chuig an iPad, cas ar scannán air, sosanna an ceol ar an iPhone, agus nascann na cluasáin leis an iPad. Go tobann, glaonna duine éigin ort, nascfaidh na cluasáin go huathoibríoch leis an iPhone agus sosóidh an scannán, tar éis don ghlao críochnú, tosóidh an físeán arís agus nascfaidh na AirPods leis an iPad arís. Chun lascadh uathoibríoch iPhone agus iPad a chur ar siúl, úsáid AirPods cuir i do chluasa Téigh Socruithe > Bluetooth agus ar do AirPods, tapáil ciorcal I icon. Ansin cliceáil ar an alt Ceangail leis an iPhone seo agus roghnaigh Go huathoibríoch. Ar Mac, tá an nós imeachta an-chosúil, bíodh AirPods agat isteach sna cluasa av Roghanna Bluetooth le haghaidh cluasáin, sconna deilbhín rogha. Tar éis cliceáil ar Ceangail leis an Mac seo roghnaigh arís Go huathoibríoch. Chun go n-oibreoidh an t-athrú duit, ní mór fíordheimhniú dhá fhachtóir a bheith cumasaithe ag do ID Apple.




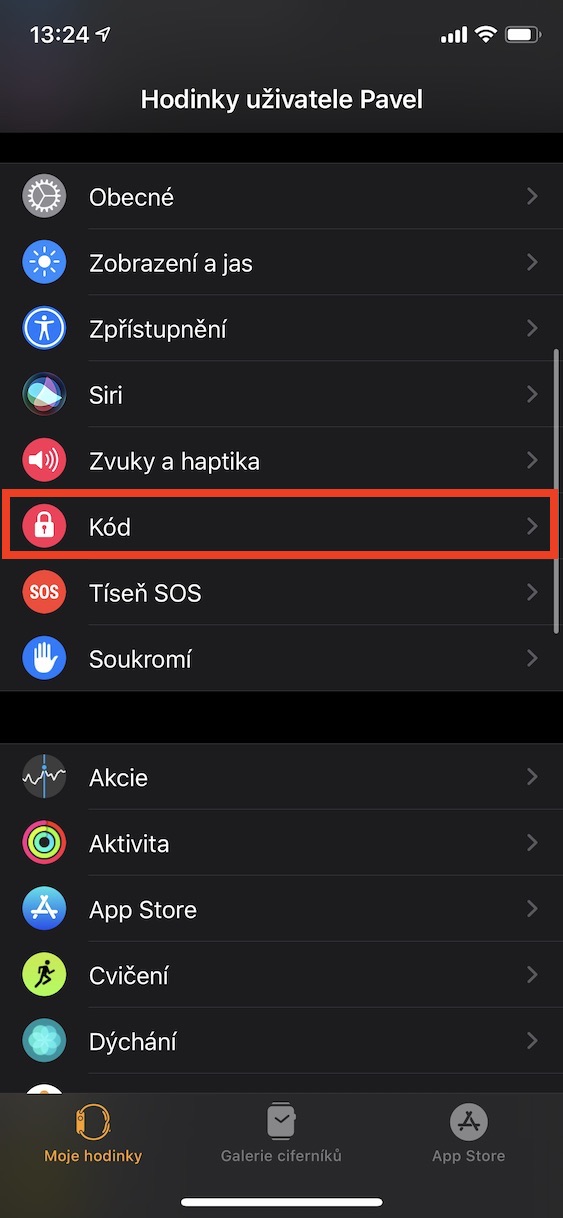
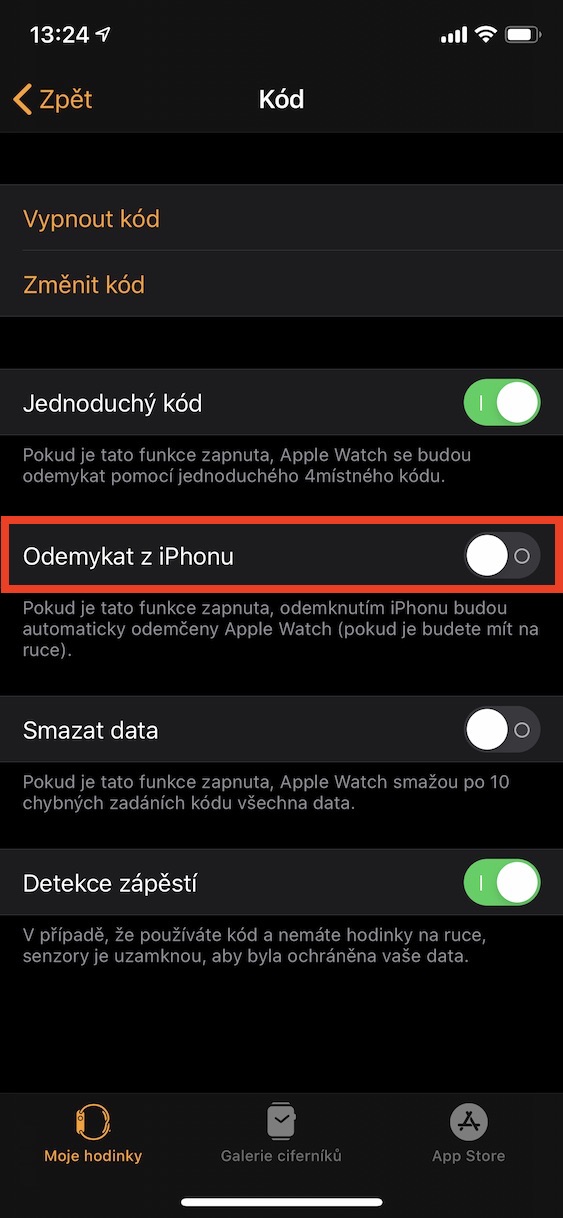

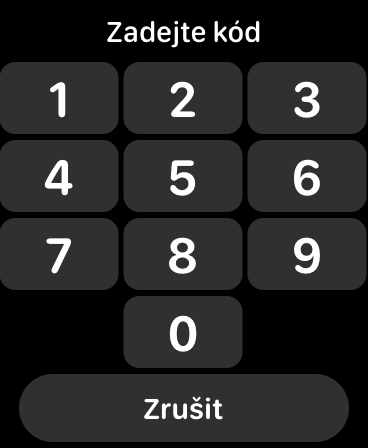
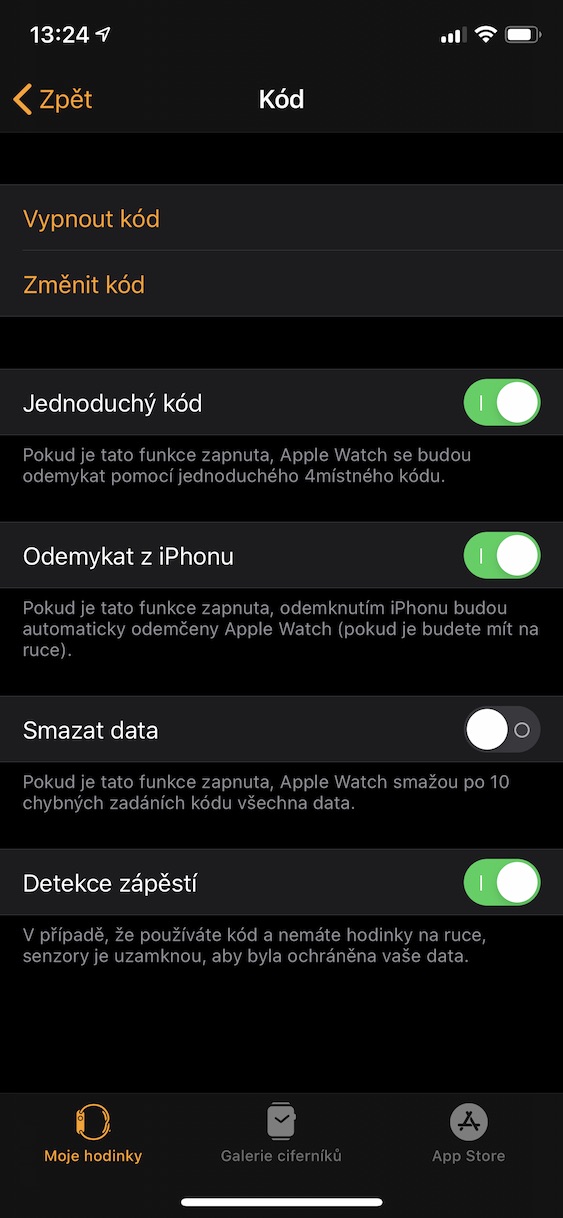

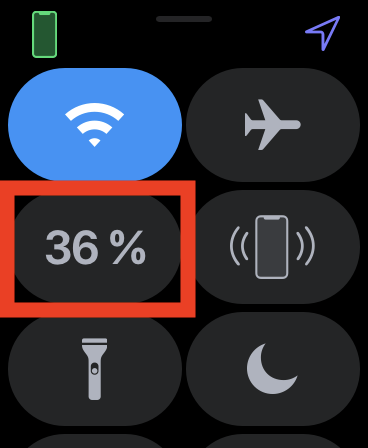
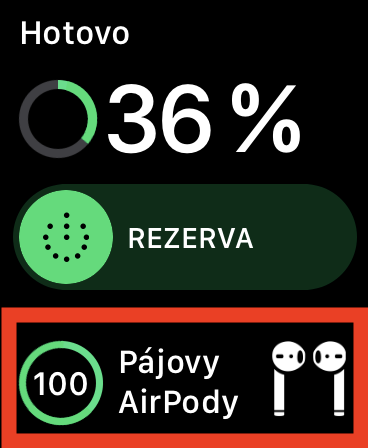
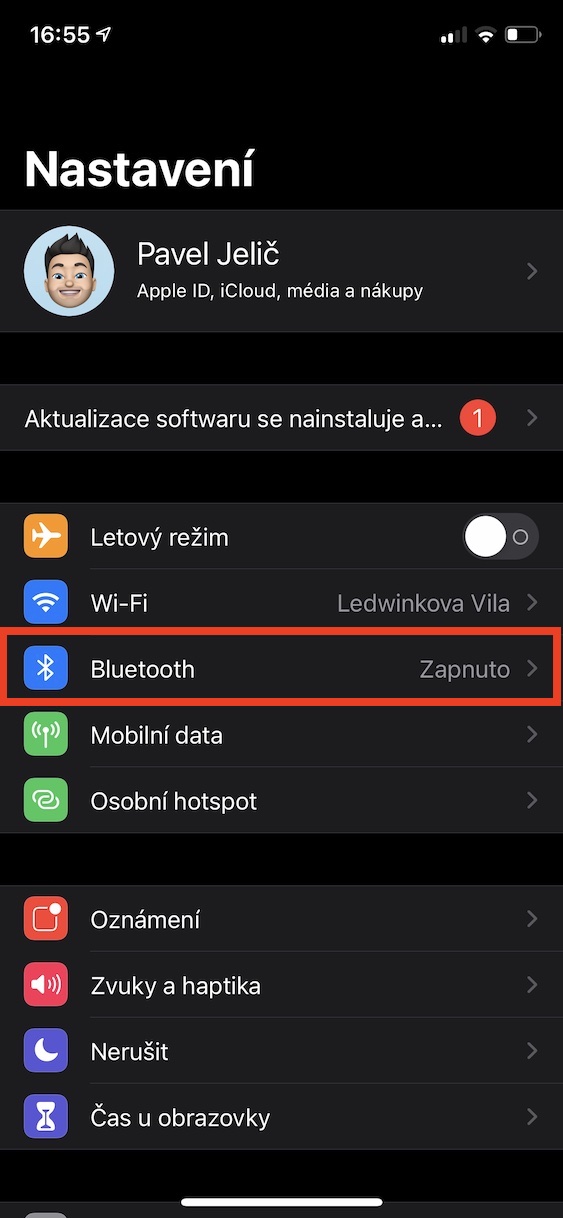



Tá HomePods díolta go hoifigiúil i bPoblacht na Seice le fada an lá. Ní chiallaíonn an bhfíric nach ndíolann Apple féin iad anseo, mar shampla, go ndíolann Alza iad go neamhoifigiúil. Tá sí ag díol iad go hiomlán go hoifigiúil le bliain go leith ar a laghad. Mura bhfuil na hearraí de chineál éigin faoi-an-gcuntar, ach earra coitianta ar fáil do dhuine ar bith, ar taispeáint ar an r-siopa nó go díreach sa siopa, ansin níl aon chúis a mheas mar dhíolachán neamhoifigiúil.
Déanann Alza díreach mar an gcéanna agus má chuaigh tú go dtí an Ghearmáin don homepod. Mar sin tá, díoltar go neamhoifigiúil é. Ó roinnt déileálaí.
??? Mar sin sa chás sin, díolann Alza na hearraí go léir go neamhoifigiúil, toisc nach dtáirgeann sé aon chuid de féin, ach ní dhéanann sé ach gach rud a athdhíol. ???