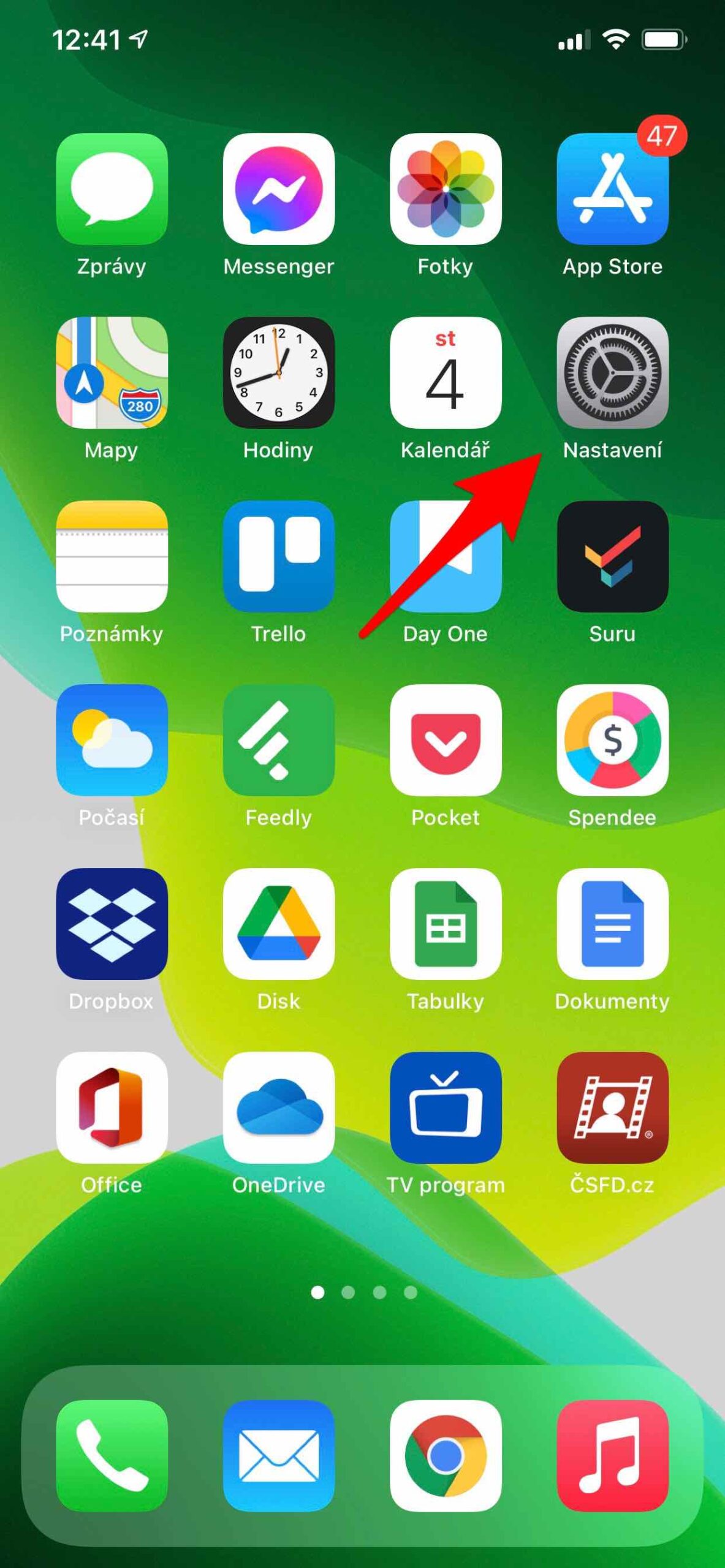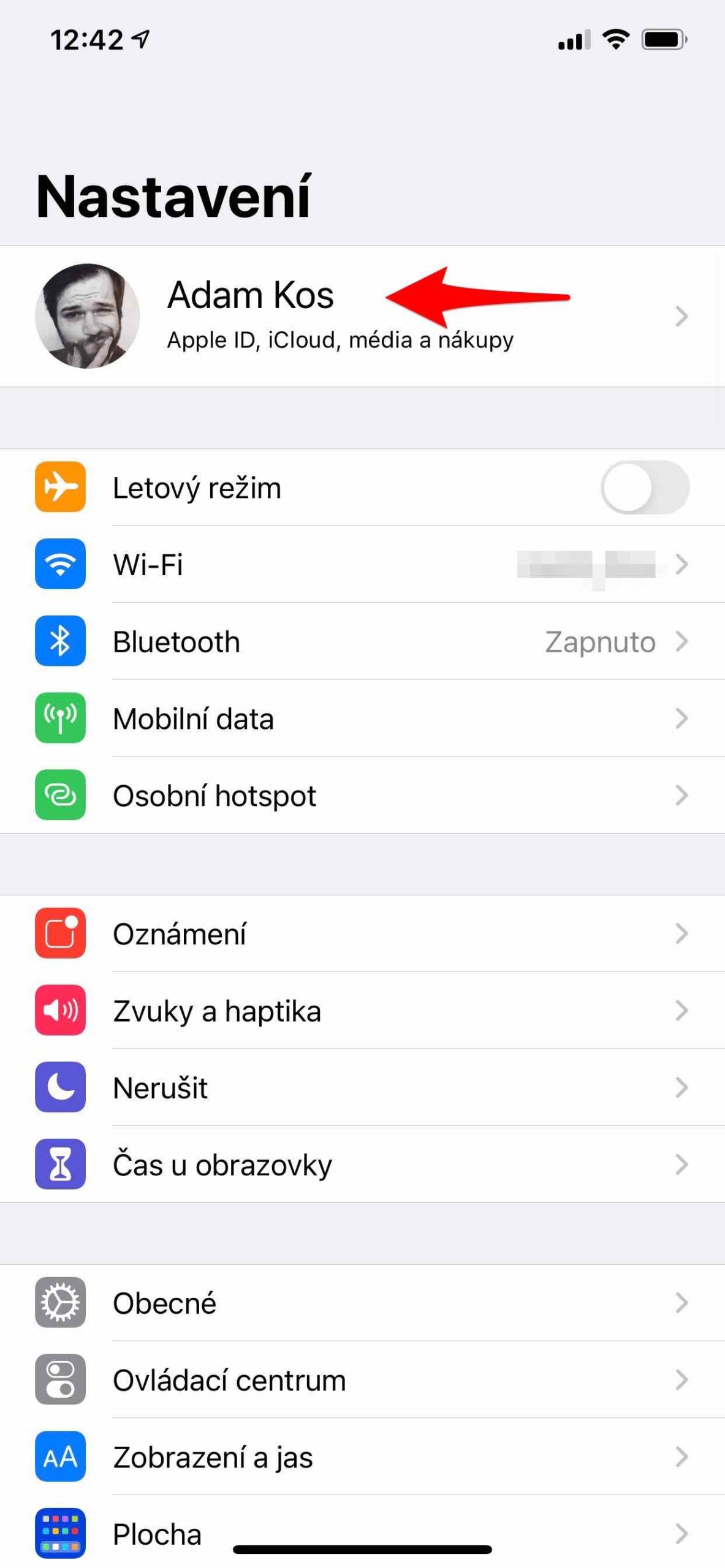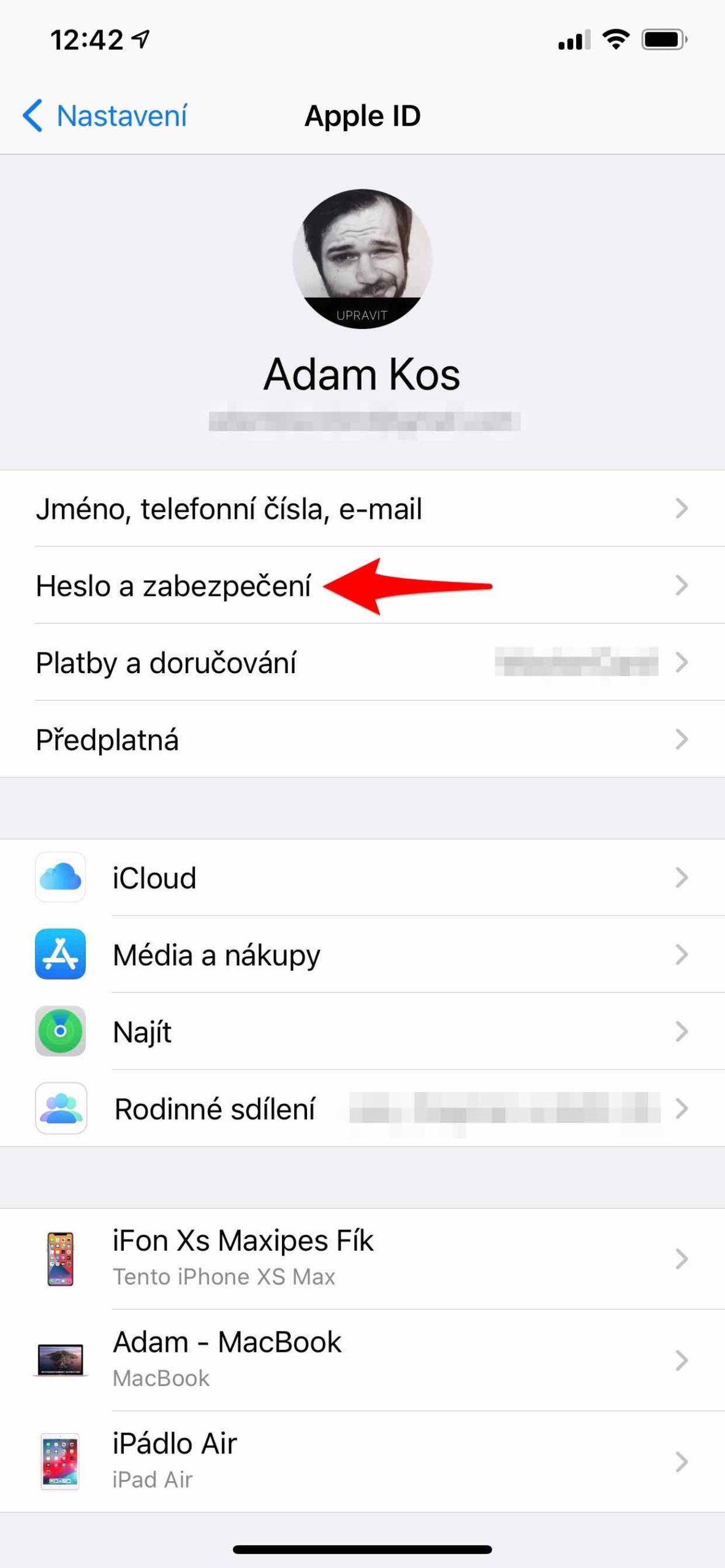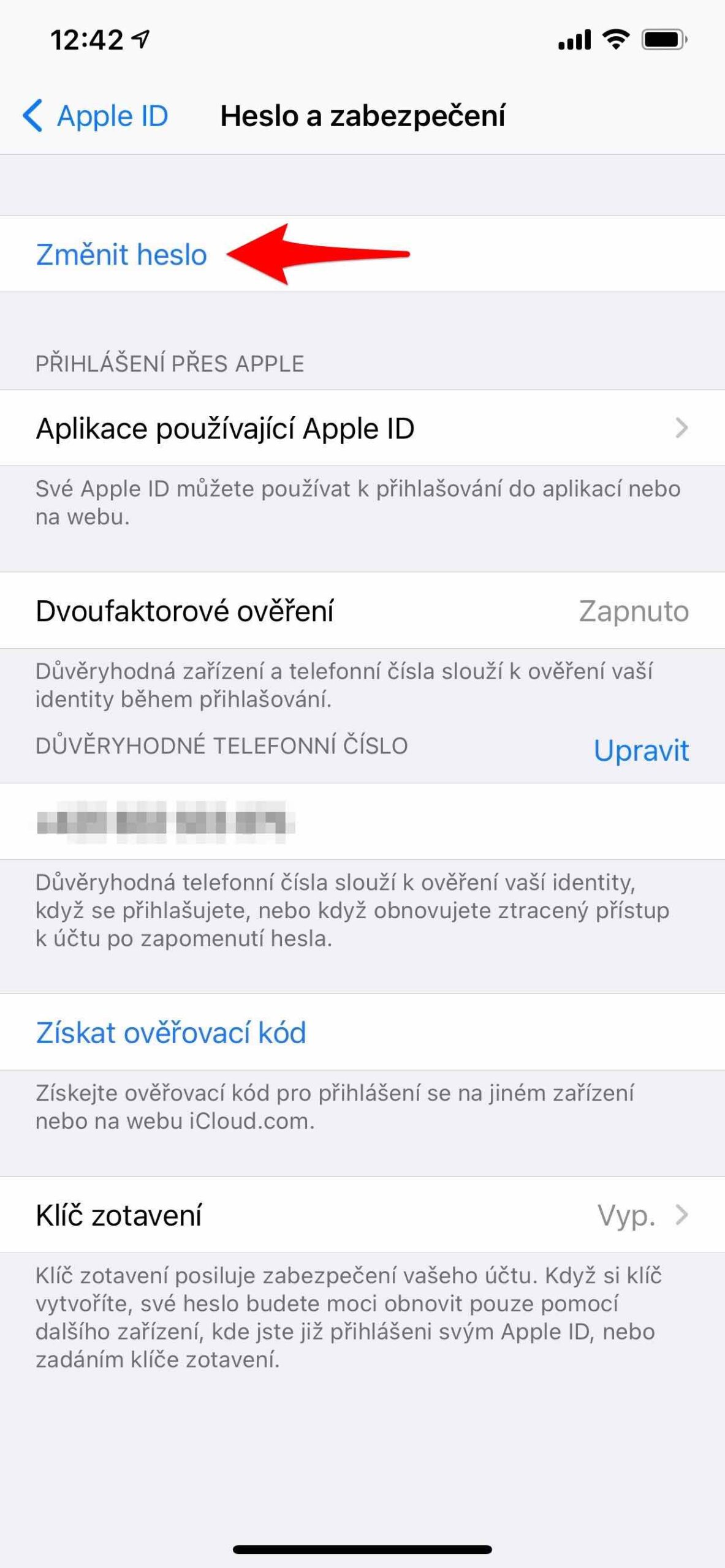Tá an iPhone deartha chun do shonraí agus príobháideacht a chosaint. Cuidíonn gnéithe slándála ionsuite le duine ar bith ach tusa a chosc ó rochtain a fháil ar do shonraí iPhone agus iCloud. Is é an ID Apple an eochair, ach cosúil le haon aitheantas ar an ngréasán, is féidir é a hack. Más gá duit é a athshocrú, is féidir leat treoracha a fháil anseo.
Sa 10ú eipeasóid den tsraith faoi shlándáil ar an iPhone, labhair muid faoi conas hack cuntas Apple ID a aithint agus conas tú féin a chosaint. Más mian leat do phasfhocal a athrú, ach ní féidir leat logáil isteach, nó má fheiceann tú go bhfuil do chuntas glasáilte, ní mór duit é a athshocrú agus é a chur ar ais. Ar ndóigh, seans go mbeidh sé seo uait ach amháin má dhéanann tú dearmad ar do phasfhocal.
D'fhéadfadh sé a bheith suim agat

Conas Pasfhocal Apple ID a Athshocrú ar iPhone
Níl ort ach dul go dtí Socruithe, áit ar an mbarr roghnaigh d'ainm. Anseo feicfidh tú roghchlár Pasfhocal agus slándáil, a roghnaíonn tú agus a roghnaíonn tú roghchlár Athraigh do phasfhocal. Má tá tú sínithe isteach ar iCloud agus má tá cód slándála cumasaithe agat, tabharfar leid duit paschód do ghléis. Tar éis sin, ach lean na treoracha ar an taispeáint agus athrú ar do phasfhocal. Is féidir leat é seo a dhéanamh ar do iPhone iontaofa nó ar iPhone duine den teaghlach. Mar sin féin, mura bhfuil gléas den sórt sin agat faoi láthair, is féidir leat do phasfhocal Apple ID a athshocrú ar iPhone eile freisin, ach sna feidhmchláir Tacaíochta Apple nó Find My iPhone.
Athshocraigh do phasfhocal san aip Tacaíochta Apple
Ar dtús, ar ndóigh, tá sé tábhachtach an t-iarratas a íoslódáil Tacaíocht Apple san App Store. Caithfidh iOS 12 nó níos déanaí a bheith ag an bhfeiste ar a bhfuil tú ag iarraidh d'Aitheantas Apple a athshocrú. Mar sin cuir tús leis an iarratas agus sa rannóg Ábhair cliceáil ar Pasfhocail agus slándáil. Cliceáil anseo Athshocraigh do phasfhocal Apple ID. roghnaigh Tosaigh agus ina dhiaidh sin ID Apple eile. Ach amháin ina dhiaidh sin cuir isteach do ID Apple, a chaithfidh tú a athshocrú, sconna Ar Aghaidh agus lean treoracha an app go dtí go bhfeiceann tú dearbhú go bhfuil an focal faire athraithe.
Íoslódáil an aip Tacaíochta Apple san App Store
Focal faire Find My iPhone a athshocrú
Caithfidh an gléas ar a ndéanann tú iarracht an focal faire a athshocrú in Find My iPhone a bheith ag rith iOS 9 go iOS 12. Mar sin tá an nós imeachta seo níos mó le haghaidh feistí níos sine. Tar éis duit an app a oscailt, déan cinnte go bhfuil an réimse Apple ID folamh ar an scáileán logáil isteach. Má tá ainm ann, scrios é. Mura bhfeiceann tú an scáileán logála isteach, tapáil Logáil Amach. Tapáil an roghchlár Dearmad déanta agat ar Apple ID nó ar do phasfhocal agus lean ar aghaidh mar a threoraíonn an teideal tú.
D'fhéadfadh sé a bheith suim agat

Fadhb le fíordheimhniú dhá fhachtóir
Má bhain tú triail as na modhanna go léir roimhe seo ach nach bhfuil tú in ann do phasfhocal Apple ID a athshocrú go fóill, seans nach bhfuil tú sínithe isteach ar iCloud, nó is dócha go bhfuil fíordheimhniú dhá fhachtóir curtha ar siúl agat. Sa chás sin, ní mór duit a láithreán gréasáin tacaíochta de Apple.
Cuir isteach do ID Apple orthu, roghnaigh an rogha athshocrú pasfhocal agus roghnaigh an Leanúint ar aghaidh roghchlár. Iarrfar ort ansin conas is mian leat do phasfhocal a athshocrú: ceisteanna slándála, ríomhphost a sheoladh chuig seoladh ríomhphoist tarrthála, eochair athshlánaithe. Roghnaigh an rogha dheireanach, nuair ba cheart duit cód a fháil ar d’uimhir theileafóin. Ansin cuir isteach é ar an suíomh Gréasáin agus cruthaigh pasfhocal nua. Deimhníonn tú gach rud le tairiscint Athshocraigh pasfhocal.
D'fhéadfadh sé a bheith suim agat
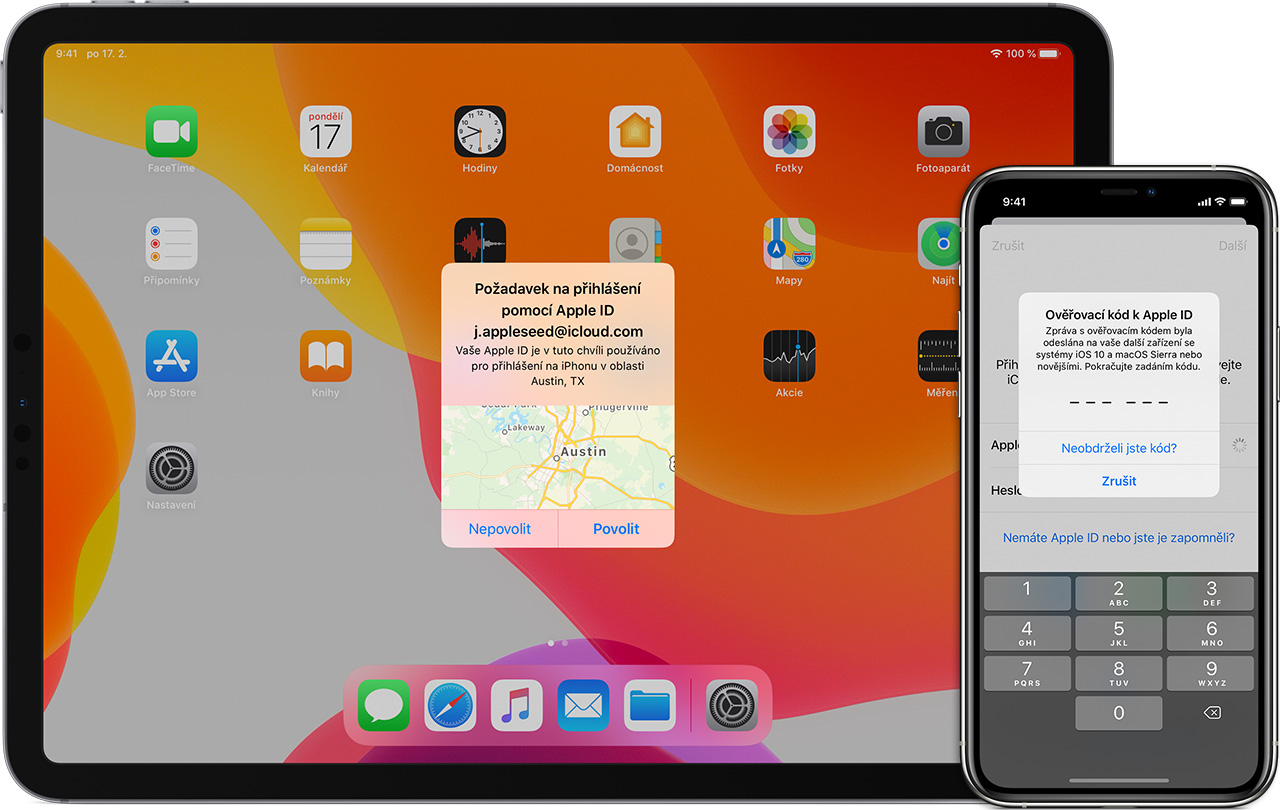
 Adam Cos
Adam Cos